Зачем делать скриншот
Опыт использования Интернета показывает, что интересное и полезное следует сохранять, так как это такая большая помойка база с самой различной информацией, что второй раз можно и не найти, даже если искать специально изо всех сил.
Инструмент «Снимок экрана» — один из способов это сделать быстро и не отвлекаясь от чтения статьи или комментариев. По умолчанию в MX Linux + Xfce используется приложение xfce4-screenshooter.
Так как оно входит в состав Xfce, то находится в подменю «Инструмены»,
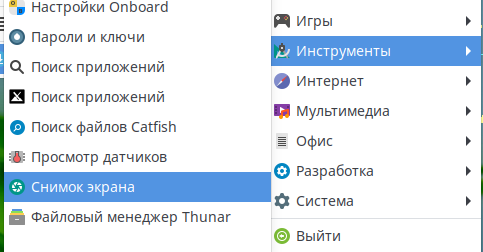
а также (по умолчанию) его можно вызвать клавишей на клавиатуре, которая называется Print Screen.
Возможности инструмента «Снимок экрана»
Первое окно.
Задаём область экрана, которая будет сохранена, время задержки, чтобы успеть переключиться на нужное окно. Есть два дополнительных параметра: Захватывать курсор мыши, то есть на снимке экрана будет виден курсор и Захватывать границы окна. Последний параметр появился недавно поэтому ещё не переведен на русский:
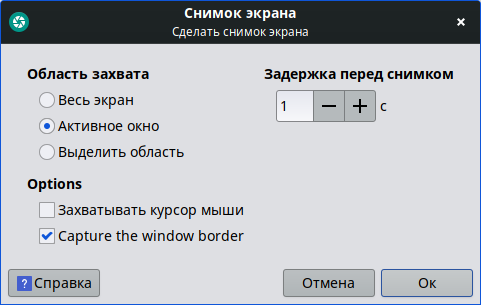
Второе окно.
Выбираем, что делать со снимком. Я предпочитаю сохранять на диск.
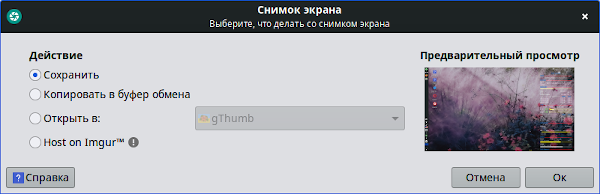
Третье окно.
Раз я решил сохранять в виде файла, то это будет стандартное диалоговое окно для выбора каталога. Можно выбрать формат изображения.
Параметры xfce4-screenshooter
Инструмент «Снимок экрана» запускается командой xfce4-screenshooter и можно менять его поведение в соответствии со своими вкусами и потребностями.
1. Можно задать параметры в командной строке.
Если открыть терминал и набрать xfce4-screeshooter —help, то мы получим список доступных параметров
Использование:
xfce4-screenshooter [ПАРАМЕТР…]
Параметры справки:
-h, —help Показать параметры справки
—help-all Показать все параметры справки
—help-gtk Показать параметры GTK+
Параметры приложения:
-c, —clipboard Скопировать снимок в буфер обмена
-d, —delay Задержка в секундах перед выполнением снимка
-f, —fullscreen Сделать снимок всего экрана
-m, —mouse Отображать курсор мыши на снимке экрана
—no-border Removes the window border from the screenshot
-o, —open Приложение для просмотра снимка экрана
-r, —region Укажите область экрана, которая будет захвачена. С помощью левой кнопки мыши укажите верхний угол захватываемой области и, не отпуская кнопки мыши, укажите нижний угол. Отпустите кнопку мыши.
-s, —save File path or directory where the screenshot will be saved, accepts png, jpg and bmp extensions
-i, —imgur Разместить снимок экрана на свободном сервере для хранения изображений Imgur
-V, —version Информация о версии
-w, —window Сделать снимок активного окна
—display=ДИСПЛЕЙ Используемый X-дисплей
2. На работу программы влияет файл xfce4-screenshooter, который расположен в папке /home/user/.config/xfce4 (точка означает что это скрытая папка).
Выглядит содержимое этого файла примерно так:
delay=1
region=2
action=1
show_mouse=0
screenshot_dir=file:/home/user/Изображения
timestamp=true
app=gthumb
last_user=
last_extension=png
enable_imgur_upload=true
show_border=1
Как настроить xfce4-screenshooter.